📢 Understanding Ad Details
GetHookd.ai equips you with detailed insights to analyze ads effectively, enabling smarter ad strategies and creative inspiration. Here's a breakdown of what you can do with the Ad Details View and how it elevates your ad analysis.
Ad Thumbnail Preview: Hover over the thumbnail to watch the video ad directly on the card.
Creative & Text Metrics: See the number of ads using the same creative and text combination at a glance.
Active Ads Metrics: Easily track how many active ads the brand currently has.
Engagement Duration: Discover how long the ad has been active.
🎥 Ad Overview Tutorial
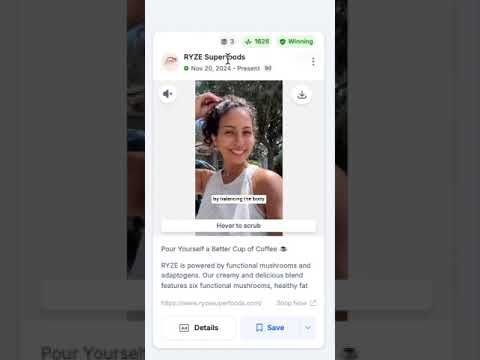
Ad Status Tags: Each ad is marked with a status tag, reflecting its current performance stage.
Winning: High engagement and proven performance.
Scaling: Performing well and expanding to broader audiences.
Testing: Newly launched ads still gathering performance data.
Click the three-dot menu on the ad card to access options:
Start Spying: Begin tracking this brand’s ads.
Hide This Brand: Exclude this brand’s ads from your results.
View All Brand Ads: Explore the complete ad library from this brand.

With the enhanced Save Functionality, you can seamlessly organize ads into folders and boards:
Save Ads: Click the save icon to add ads to folders or boards.
Dropdown Menu: Select a folder and board from the dropdown.
Create New: Use the “+” button to instantly create a new folder or board.
🎥 Ad Organization Tutorial
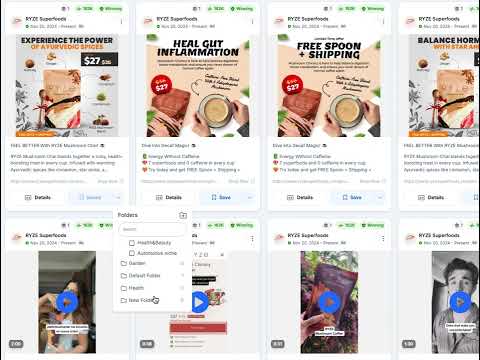
💡 Tip: Save ads into Swipe Files to enable advanced features like transcription, tagging, and commenting.
Click Details on any ad to access comprehensive insights, including:
Ad Summary: View key details like platform, category, CTA type, and the ad's landing page link.
Media Preview: Watch high-quality ad creatives or download them for reference.
Ad Copy: See the ad’s text and quickly copy it using the Copy Icon.
Transcription: Access video ad transcriptions (requires saving the ad to a Swipe File).
Save and Organize: Add ads to folders or boards, or create new boards directly.
Engagement Options: Generate AI Scripts, share links, or access the ad's source in the Meta Ads Library.
Comments: Add notes or observations for team collaboration.

Features like tagging, commenting, and transcript generation are available only after saving the ad into a Swipe File.
GetHookd.ai ensures you stay ahead by providing all the tools necessary to analyze, organize, and act on ad insights effectively.
1. Ad Overview
Ad Thumbnail Preview: Hover over the thumbnail to watch the video ad directly on the card.
Creative & Text Metrics: See the number of ads using the same creative and text combination at a glance.
Active Ads Metrics: Easily track how many active ads the brand currently has.
Engagement Duration: Discover how long the ad has been active.
🎥 Ad Overview Tutorial
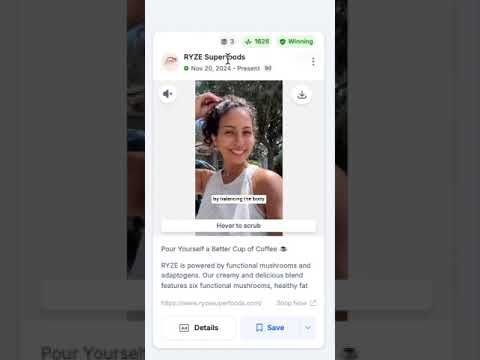
Ad Status Tags: Each ad is marked with a status tag, reflecting its current performance stage.
Winning: High engagement and proven performance.
Scaling: Performing well and expanding to broader audiences.
Testing: Newly launched ads still gathering performance data.
2. Actions Menu
Click the three-dot menu on the ad card to access options:
Start Spying: Begin tracking this brand’s ads.
Hide This Brand: Exclude this brand’s ads from your results.
View All Brand Ads: Explore the complete ad library from this brand.

3. Organizing Ads
With the enhanced Save Functionality, you can seamlessly organize ads into folders and boards:
Save Ads: Click the save icon to add ads to folders or boards.
Dropdown Menu: Select a folder and board from the dropdown.
Create New: Use the “+” button to instantly create a new folder or board.
🎥 Ad Organization Tutorial
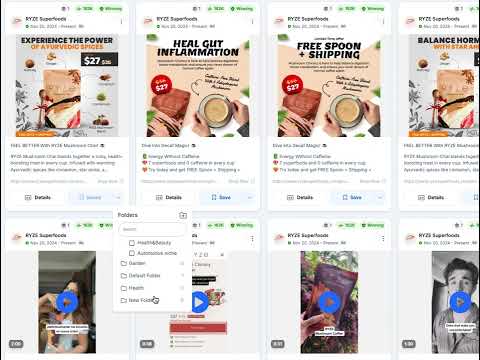
💡 Tip: Save ads into Swipe Files to enable advanced features like transcription, tagging, and commenting.
4. Detailed View
Click Details on any ad to access comprehensive insights, including:
Ad Summary: View key details like platform, category, CTA type, and the ad's landing page link.
Media Preview: Watch high-quality ad creatives or download them for reference.
Ad Copy: See the ad’s text and quickly copy it using the Copy Icon.
Transcription: Access video ad transcriptions (requires saving the ad to a Swipe File).
Save and Organize: Add ads to folders or boards, or create new boards directly.
Engagement Options: Generate AI Scripts, share links, or access the ad's source in the Meta Ads Library.
Comments: Add notes or observations for team collaboration.

5. Explore Page Limitations
Features like tagging, commenting, and transcript generation are available only after saving the ad into a Swipe File.
GetHookd.ai ensures you stay ahead by providing all the tools necessary to analyze, organize, and act on ad insights effectively.
Updated on: 05/02/2025
Thank you!